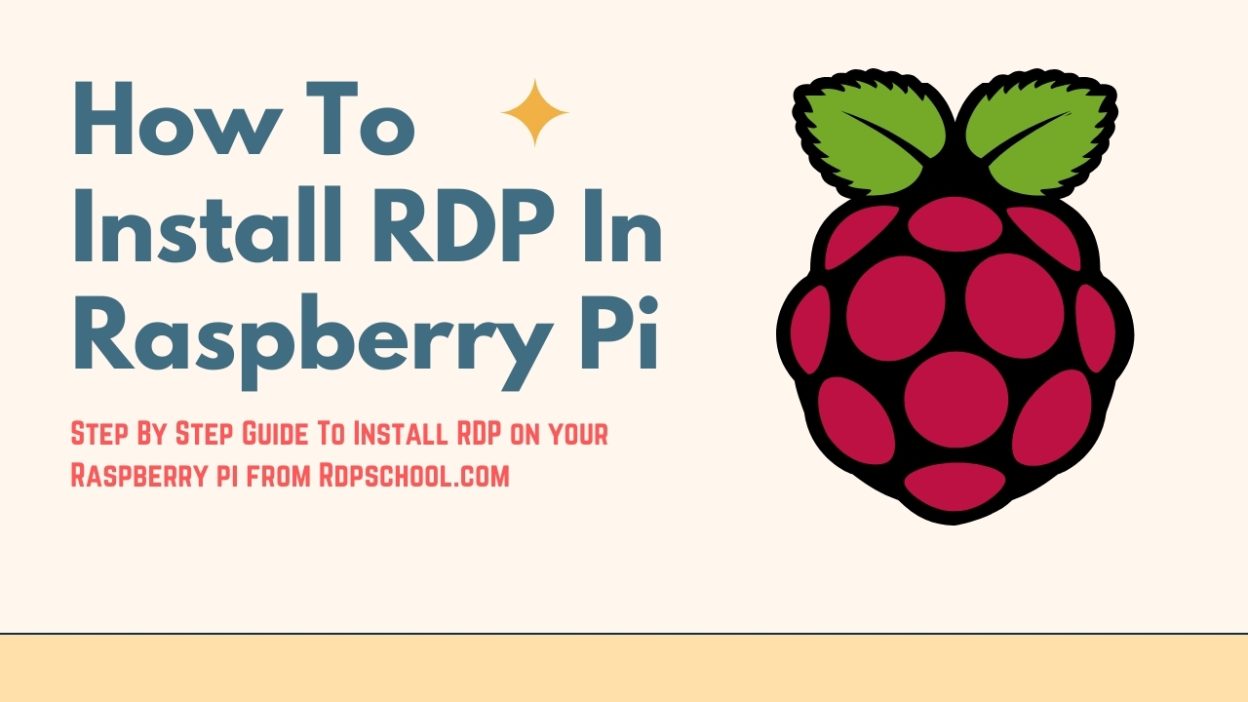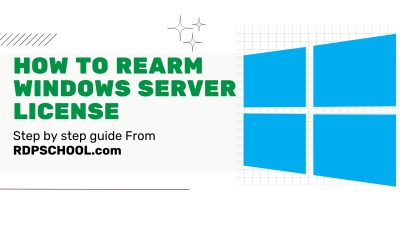Introduction to Raspberry Pi
Welcome to the world of Raspberry Pi, where possibilities are endless and innovation knows no bounds! If you’re a tech enthusiast or DIY lover, chances are you’ve already heard about this incredible mini-computer that’s taking the world by storm.
But have you ever wondered how to harness its full potential and achieve remote access? Well, look no further because today we’re going to dive into the exciting realm of installing RDP (Remote Desktop Protocol) on your beloved Raspberry Pi.
Get ready for an adventure that will empower you with seamless control and accessibility over your Pi from anywhere in the world. So grab your toolkit, and let’s get started on this exhilarating journey together!
What are RDP and its benefits?
RDP, or Remote Desktop Protocol, is a powerful tool allowing users to access and control their Raspberry Pi remotely. It essentially enables you to use your Pi as if you were sitting right in front of it, regardless of where you actually are.
One of the biggest benefits of using RDP on your Raspberry Pi is the convenience it offers. Instead of having to physically interact with your device every time you want to make changes or perform tasks, you can simply connect to it remotely and manage everything from a comfortable distance.
Another advantage is increased productivity. With RDP, you can work on your Raspberry Pi without being tied down by its physical limitations. Whether you need to run complex programs or access files stored on the device, RDP makes it possible for you to do so efficiently and seamlessly.
Security is also a major benefit of utilizing RDP on your Raspberry Pi. By enabling encryption protocols and setting up secure connection settings, you can ensure that only authorized individuals have access to your device’s desktop.
Overall, RDP provides an efficient solution for remote management and control over your Raspberry Pi. Whether used for personal projects or professional applications, this technology offers flexibility, convenience,and security that greatly enhance the user experience.
Step-by-step guide on installing RDP on Raspberry Pi
Step 1: Update your Raspberry Pi’s software. Before installing RDP, it’s important to ensure that your Raspberry Pi is running on the latest software. This will help avoid any compatibility issues during the installation process. To update your Pi, open a terminal and enter the following commands:
sudo apt-get update
sudo apt-get upgrade
Step 2: Install the XRDP package
XRDP is a popular implementation of RDP for Linux-based systems like Raspberry Pi. To install XRDP, simply run the following command in your terminal:
sudo apt-get install xrdp
Step 3: Enable Remote Desktop access
Once XRDP is installed, you need to enable Remote Desktop access on your Raspberry Pi. Run the following command in your terminal:
sudo systemctl enable xrdp
This will ensure that XRDP starts automatically whenever you boot up your Pi.
Step 4: Connect to Raspberry Pi using an RDP client
With everything set up, you can now connect to your Raspberry Pi using an RDP client on another device. Simply open up your preferred RDP client (such as Microsoft Remote Desktop or Remmina) and enter the IP address of your Raspberry Pi.
That’s it! You should now be able to remotely access and control your Raspberry Pi using RDP.
Remember, optimizing performance may require tweaking settings such as screen resolution or color depth in both the RPi configuration files and within the remote desktop client itself. Troubleshooting common issues might involve checking firewall settings or restarting services related to XRPD if connection problems arise.
Overall, installing RPD on a Raspberry Pi opens up new possibilities for remote management and control of this versatile little computer!
Tips for optimizing RDP on Raspberry Pi
1. Choose the Right Operating System: To optimize RDP performance on your Raspberry Pi, it’s crucial to use a lightweight operating system like Raspbian Lite. This stripped-down version will free up resources and ensure smoother remote access.
2. Update Your Software: Keeping your software up-to-date is essential for optimal performance. Regularly check for updates and install them to benefit from bug fixes, security patches, and improvements in RDP functionality.
3. Limit Background Processes: Running too many background processes can slow down your Raspberry Pi’s performance during remote access sessions. Disable unnecessary services or applications running in the background to maximize available resources.
4. Use a Wired Connection: For a stable and reliable connection, it is recommended to connect your Raspberry Pi directly to the router using an Ethernet cable rather than relying on Wi-Fi. This will minimize latency and potential signal interference.
5. Adjust Screen Resolution: Lowering the screen resolution can significantly improve RDP performance by reducing the amount of data being transmitted between devices. Experiment with different resolutions until you find one that balances quality with responsiveness.
6. Enable Compression: Enabling compression in your RDP settings can help reduce network bandwidth usage without compromising image quality too much. This can lead to faster response times when accessing your Raspberry Pi remotely.
7. Consider Overclocking (with caution): Overclocking your Raspberry Pi can potentially boost its processing power but proceed with caution as it may void warranties or cause stability issues if done incorrectly.
By following these tips, you’ll be able to optimize the performance of Remote Desktop Protocol (RDP) on your Raspberry Pi and enjoy seamless remote access from anywhere!
Troubleshooting common issues with RDP on Raspberry Pi
1. Connection Timeout: If you’re experiencing a connection timeout when trying to access your Raspberry Pi via RDP, there could be several factors at play. First, ensure that both devices are connected to the same network and that the IP addresses are correctly configured. You may also want to check if any firewalls or security settings are blocking the RDP connection.
2. Slow Performance: Slow performance can be frustrating when using RDP on your Raspberry Pi. One possible solution is to optimize your network settings by using a wired Ethernet connection instead of Wi-Fi, as it generally provides faster and more stable speeds. Additionally, reducing screen resolution and disabling unnecessary visual effects can improve performance.
3. Authentication Errors: If you encounter authentication errors while attempting to connect through RDP, double-check that you’ve entered the correct username and password for your Raspberry Pi’s user account. It’s also important to verify that remote desktop connections are enabled in the system settings.
4. Display Issues: Sometimes, users may experience display issues such as incorrect scaling or distorted visuals when accessing their Raspberry Pi via RDP. To address this, try adjusting display settings within the Remote Desktop client software or experiment with different screen resolutions until you find one that works properly.
5. Software Compatibility: Ensure that you’re using compatible versions of both the Remote Desktop client software on your local device and the operating system installed on your Raspberry Pi board. Outdated software versions can often lead to compatibility issues and cause various problems during remote sessions.
By troubleshooting these common issues step-by-step, you’ll be able to resolve most problems encountered while setting up or using RDP on your beloved Raspberry Pi! Keep in mind that every setup is unique, so don’t hesitate to seek further assistance from online forums or communities if needed.
Alternative options for remote access on Raspberry Pi
Alternative Options for Remote Access on Raspberry Pi
While RDP (Remote Desktop Protocol) is a popular choice for remote access on Raspberry Pi, it’s not the only option available. If you’re looking for alternative ways to connect and control your device remotely, here are a few options worth considering.
1. VNC (Virtual Network Computing): VNC allows you to view and interact with the desktop of your Raspberry Pi from another computer or mobile device. It provides a graphical interface that enables seamless remote control.
2. SSH (Secure Shell): SSH is a secure protocol that allows you to access the command line interface of your Raspberry Pi remotely. With SSH, you can execute commands, transfer files, and perform various administrative tasks without needing a graphical user interface.
3. Web-based Control Interfaces: Some projects like Webmin or Cockpit provide web-based interfaces that allow you to manage and control your Raspberry Pi through a browser. These interfaces offer features such as system monitoring, package management, file transfer, and more.
4. TeamViewer: While primarily known for its use in remote support scenarios, TeamViewer also offers functionality for accessing and controlling Raspberry Pis remotely. It requires installation on both devices but provides an intuitive way to connect regardless of network configurations.
Each of these alternatives has its own strengths and weaknesses depending on your specific needs and preferences. Whether it’s VNC for full desktop access or SSH for lightweight command-line control, exploring these options gives you flexibility in how you choose to interact with your Raspberry Pi remotely.
Conclusion
In conclusion, installing RDP on Raspberry Pi can greatly enhance its remote access capabilities and open up a world of possibilities. By following the step-by-step guide provided in this article, you can easily set up RDP on your Raspberry Pi and enjoy seamless access to your device from anywhere.
Remember to optimize your RDP settings by adjusting display resolution and disabling unnecessary features to ensure smooth performance. If you encounter any issues along the way, refer to the troubleshooting section for helpful solutions.
It is worth mentioning that while RDP is a popular choice for remote access on Raspberry Pi, there are alternative options available such as VNC or SSH. Each option has its own benefits and drawbacks, so it’s important to choose the one that best suits your needs.
With RDP installed on your Raspberry Pi, you’ll have the flexibility to control and manage your device remotely with ease. Whether you’re accessing it for personal projects or using it as a server, this powerful combination will undoubtedly make your Raspberry Pi experience even more enjoyable.
So go ahead, give it a try! Install RDP on your Raspberry Pi today and unlock a whole new level of convenience and accessibility. Happy remote controlling!